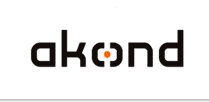
ID photo software
Сamera control software
ID card software
info@akond.net, akondsales@gmail.com
| 
| | |
Incardex >> Multiple templates
|
 |
Incardex software:
Multiple ID card templates connected to the same database
|
Lesson #2. How to connect multiple ID card templates to the same database.
ID card software - Incardex - is designed for ID card management and printing.
There are situations when it is necessary to use different ID card templates to print ID cards from the same database. For example, the different ID card templates may be used to print ID cards for different groups of people employed in the same company (Administration, Workers, Security, etc.)
In order to create different ID card templates connected to the same database it is required to perform the following operations:
|
|
|
Run Incardex Designer module of Incardex software.
Create an ID card template which will be used as DEFAULT.
|
|
|
Go to menu Database – Database Setup… Create a New Database. Add all necessary fields to the database (e.g. First name, Last Name, Photo, etc.)
Add also an additional TEXT field to the database (Layouts in our example). This new field will be used to store the list of ID card templates. Assign the name to this new field (e.g., Layouts).
|
|
|
Draw database fields on the DEFAULT ID card template.
|
|
|
Create additional ID card templates. Each new template shall be connected to the same database. Save all created templates.
|
|
|
Open the ID card template created as DEFAULT. Go to menu Database / Templates setup…
The list of the templates by default contains the DEFAULT layout. The DEFAULT template can be renamed if necessary.
Other templates shall be added to the templates list (click Add button). Assign name to the template and select the template file from a drop down list.
When the templates list is created click OK.
|
|
|
Run Incardex Producer module and open DEFAULT template. The database will be loaded.
Check that the database field created in Incardex Designer to store ID card templates list (Layouts in our example) contains the drop-down list of templates.
|
|
|
When you select a template from the list you will see selected ID card template in the right. When you create a new record in the database the DEFAULT template will be selected automatically.
|
|  | |
|
|





