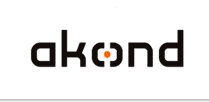
ID photo software
Сamera control software
ID card software
info@akond.net, akondsales@gmail.com
| 
| | |
Incardex >> Connect to Excel file
|
 |
Incardex software:
Connect to Excel file containing photo links
|
Lesson #1. How Incardex can work with Excel files contaning the photo links.
ID card software - Incardex - is designed for ID card management and printing.
In some cases the user has ready Excel file with the card holders' data and also has card holders' photos on disk. Incardex provides an ability to connect with available Excel file, work with all data, design and print ID cards for card holders from Excel file.
Below we explain step by step how to connect with Excel file from within Incardex software. |
|
|
Create a folder on your disk contaning .jpg photo files with the names corresponding to Employees' ID (as example). This folder will be used to store photo files.
You do not need to create this folder if you already have it on your computer.
|
|
|
Create Excel file with the following columns: Employee ID, Name, Position, Department (example), and one additional column named Photo and containing the .jpg photo file names.
If you already have Excel file with the card holders' data just add Photo column to it.
Save your Excel file on disk (book1.xls file in our example)
|
|
|
Run Incardex Designer module of Incardex software. This module is used to create ID card layouts, create internal database or connect with the external databases, including connection with Excel files.
Create New Card layout (Click New button on the Toolbar).
|
|
|
Go to Database menu - Database Setup - Database Type: External database.
Click Select Database and check Microsoft Office Excel File.
Browse your Excel file created before (book1.xls in our example). Click Next.
|
|
|
Select Table. Check Use First Row as Column Titles (The first row of Excel file will be used as the title of the columns). Click Finish. If necessary re-arrange the database fields, change their labels, and other options.
|
|
|
Select Photo row and click on the Image Link. Browse the photo folder name in Default Path field. Click OK.
|
|
|
Create ID card layout. Draw all required fields (Employee ID, Name, Position, Department - using the Text from DB button on the Toolbar and selecting the assigned database fields, and Photo - using the Image from DB button on the Toolbar and selecting assigned database field).
|
|
|
Save created ID card layout. Then open it in Incardex Producer. You will see all information from your Excel file and corresponding photos from the image folder.
|
|  | |
|
|





